Unassigned traffic refers to web traffic that isn’t categorised under any of the traffic sources or mediums provided by Google Analytics 4 (GA4). when we use UTMs that reference traffic sources or mediums that GA4 doesn’t recognize. In such cases, Google labels this as Unassigned. For example, traffic from organic Bing search and organic Google search is added to a default channel group for “Organic Search. When Google doesn’t know where to assign a session or a visitor, they don’t assign it anywhere and so that session or user gets ‘unassigned’ as a channel group/channel group.
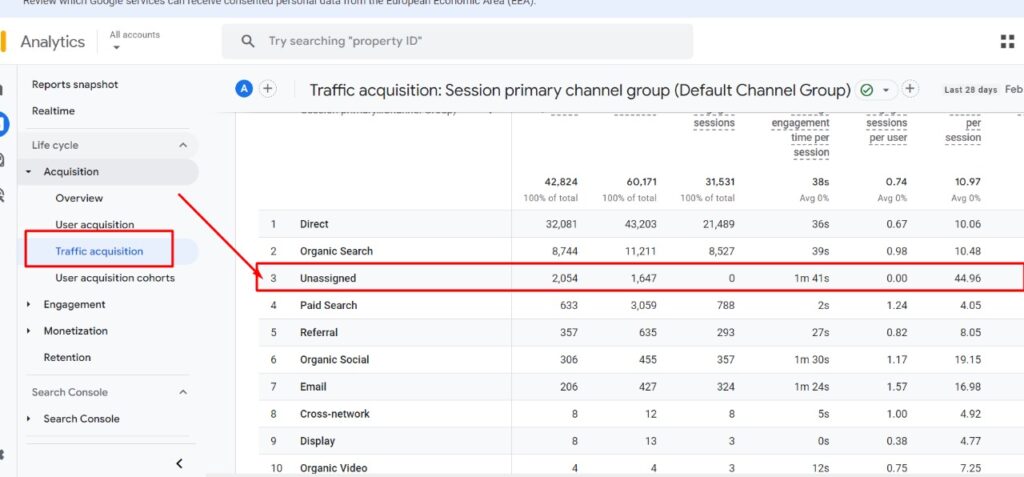
These are some default channel group:
- Affiliates
- Audio
- Cross-network
- Direct
- Display
- Mobile Push Notifications
- Organic Search
- Organic Shopping
- Organic Social
- Organic Video
- Paid Other
- Paid Search
- Paid Shopping
- Paid Social
- Paid Video
- Referral
- SMS
When a traffic source is not covered by standard Google rules or when Google is not sure from which channel group a user or session came to your site or app, it will be assigned “unassigned.
How do you resolve/fix Unassigned Traffic GA4?
There are several ways to solve unassigned google analytics traffic. There is just no easy way to see which solutions are applicable to your situation, so the most useful thing to do is to see if each solution can be applied and if it is wise to apply it.
There is also a way to find out where Google Analytics goes wrong and how certain users or sessions should have actually been assigned. Make sure you read each section carefully, even if you already think from the title that this will not work for your situation. Because the solutions below are often misapplied, even by the most experienced marketers.
Use UTM parameters.
UTM parameters are additional components that you add to the end of your external URLs. When that URL with the UTM parameters is then visited, Google Analytics can track information such as how that visitor arrived at your site. So if you don’t yet use UTM parameters in your campaigns and other external links, Google can’t read where a user came from. Because you and Google Analytics are blind to all the steps a visitor takes on other sites or platforms before they come to you, that person appears to Google to have come to your site from nowhere.
Here is an example of a URL with UTM parameters. When clicking through a link on google to our blogs, you would appear on our page with this URL in your address bar in the browser: https://leomeasure.com/?utm_source=google&utm_medium=cpc&utm_content=blog-ga4-unassigned-traffic
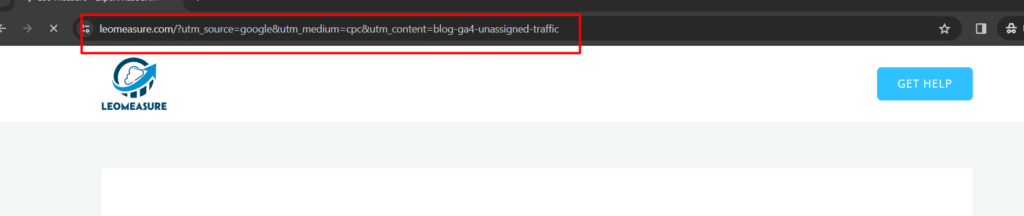
utm_source
This indicates the source of origin, or in other words from which site or platform the user came from. Examples include: linkedin, facebook, tiktok or youtube.
utm_medium
This indicates the medium of origin, or which marketing channels a visitor came to your site from. Examples include: social, cpc, email or organic.
utm_campaign
This indicates the campaign of origin, or in other words, thanks to which campaign the user arrived at your site. When you use different campaigns on one platform, utm_source and utm_medium will be the same for all those campaigns. So then you can use utm_campaign well to distinguish between the different campaigns from one platform. For utm_campaign, you are free to choose what to add here.
For example, for a Meta campaign, set the UTM parameters “utm_source=google”, “utm_medium=ppc” as these rules indicate. Within Google Analytics, unassigned traffic that would actually come in through a Meta campaign will now be properly assigned
Set UTM parameters correctly
In case you read the first solution and thought, “I’ve been setting that for a long time, this can’t be the solution for me.” Then chances are you’ve now arrived at the right solution. Too often we still see marketers and web administrators having their UTM parameters set incorrectly or in the wrong place. When you use UTM parameters that are not recognized by Google, Google does not know which channel group to assign a visitor or session to. For example, if you offer a free e-book and you use the UTM parameter “utm_medium=blog,” GA4 does not know to which channel group it should be assigned. So all traffic that enters your site through that URL is displayed as “unassigned.
But besides this e-book example, there are also many business owners and marketers who add completely wrong UTM parameters to their campaigns. For example, they use “utm_medium=mail” instead of “utm_medium=email” or they use “utm_source=paid-social” instead of “utm_source=facebook”. So always check that your UTM parameters match Google’s standard rules.
For Meta, we recommend the following query parameters: utm_source=facebook&utm_medium=paid&utm_source_platform={{placement}}&utm_campaign={{campaign.name}}&utm_term={{adset.name}}&utm_content={{ad.name}}
In addition, you can also add UTM parameters in the wrong place. For example, within the Meta Ads Manager, there are two different places in a campaign where you can add UTM parameters. This can be directly at the destination URL or at the tracking settings. Experience has shown that if you add UTM parameters in the tracking settings (the red arrow in the screenshot below), you will suffer from unassigned GA4 traffic. When you add the UTM parameters directly to the destination URL, this is not the case.
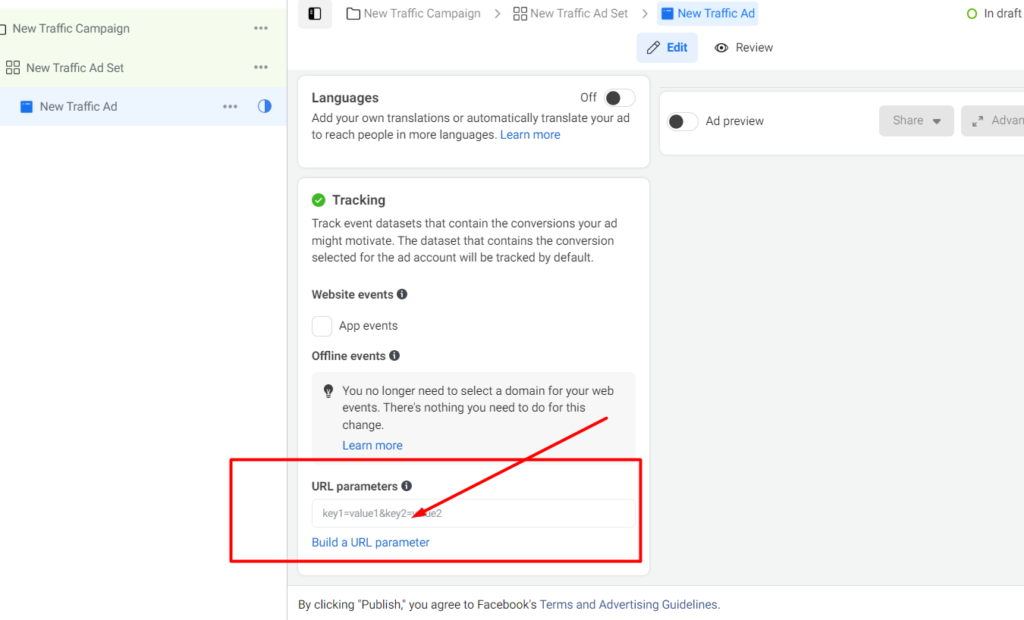
UTM tracking implement via campaign url builder:
UTM parameters enable you to manually tag URLs for emails, ads, and more. They can be easily added using Google’s Campaign URL Builder, providing insights into the origin of visits.The essential and most recommended tagging fields are: Source and medium, which will allow you to identify where the campaigns come from. Campaign name, which allows you to assign a name to the campaign so you can analyze its results through the campaign dimension. Below are common channels for manual traffic: If you don’t tag these fields per Google’s recommendations, GA4 will not be able to group them into its predefined categories, so the traffic will be labeled as Unassigned.
https://leomeasure.com/?utm_source=facebook&utm_medium=paid&utm_campaign=mar_2024
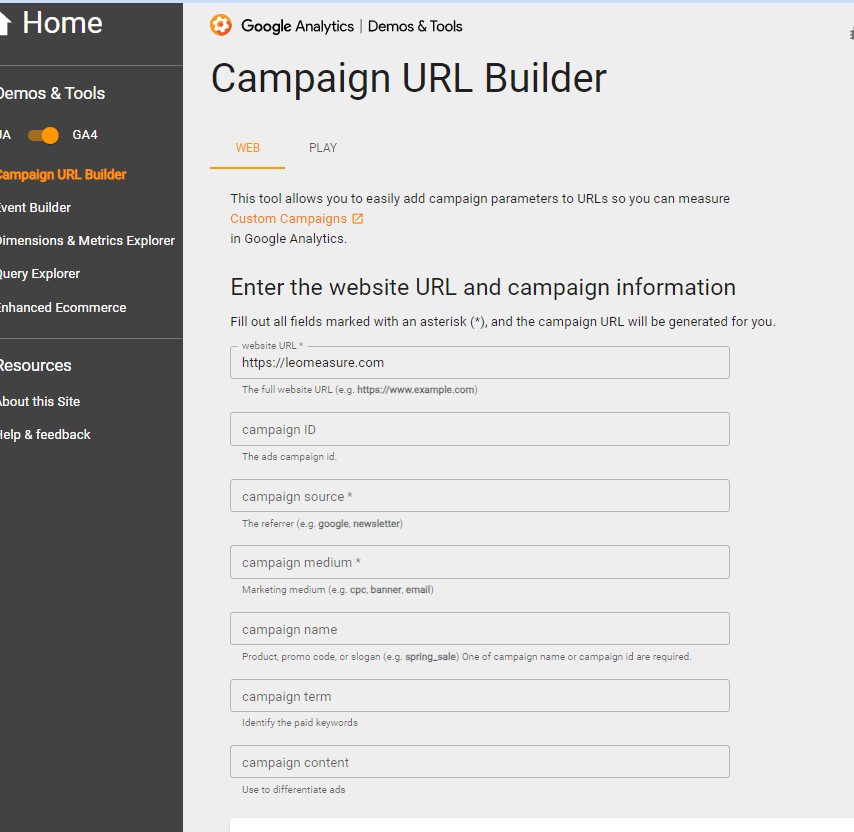

Check original sessions of unassigned traffic
The number of purchases made in a first contact moment is extremely low. Purchases are not often made in the first session. People often take longer to decide if they are going to make a purchase. So if someone comes in during the first session through your Meta campaign and comes back a few days later to actually make the purchase, GA4 may have trouble assigning this conversion.
For unassigned traffic in GA4 and for unassigned conversions, you can still see how that visitor ever got to the site. If you add an extra variable like ‘Source for new user’ or ‘Medium for new user’ within the GA4 report ‘traffic acquisition’ you can see that the first session of unassigned traffic can still be assigned. You can see an example of this in the screenshot below.

Checking your CMP
A Consent Management Platform (CMP) plays a crucial role in ensuring privacy in online tracking. When the traffic source shows up as “unassigned” in Google Analytics, it may be due to how a CMP is set up. First, some users actively refuse cookies and tracking, so their information is not captured and everything they do is assigned as ‘unassigned’ or as ‘not set’ in GA4. Second, an improperly configured CMP can result in user information not being stored and transmitted correctly.
To address these problems, you will need to carefully check your CMP settings. Make sure that all necessary permissions are set correctly and that there are no errors in the configuration. This process will ensure that your CMP is functioning effectively, minimizing the “unassigned” label in Google Analytics. By proactively managing your CMP, you not only ensure user privacy, but also guarantee accurate data collection for valuable analytics
Activate the Google Tag first
Are you using server-side tagging? Then this solution may be of use to you. Are you not using this yet? What are you waiting for? The end of third-party cookies is rapidly approaching and you want to get your tracking right, right? If you want to know more about this, sign up for our next webinar. This unassigned traffic solution is only applicable for websites using server-side tagging.
Through server-side tagging, a Google Tag (configuration tag) is fired from the web container onto each page, this configuration tag allows the web container to communicate with the server container. This Google Tag can be triggered when a page is viewed. For example, you can also trigger this tag on the initialization of a page, this way it will always be fired before all other tags. This prevents an event tag from being triggered before the Google Tag and results getting ‘(not set)’ as a value.
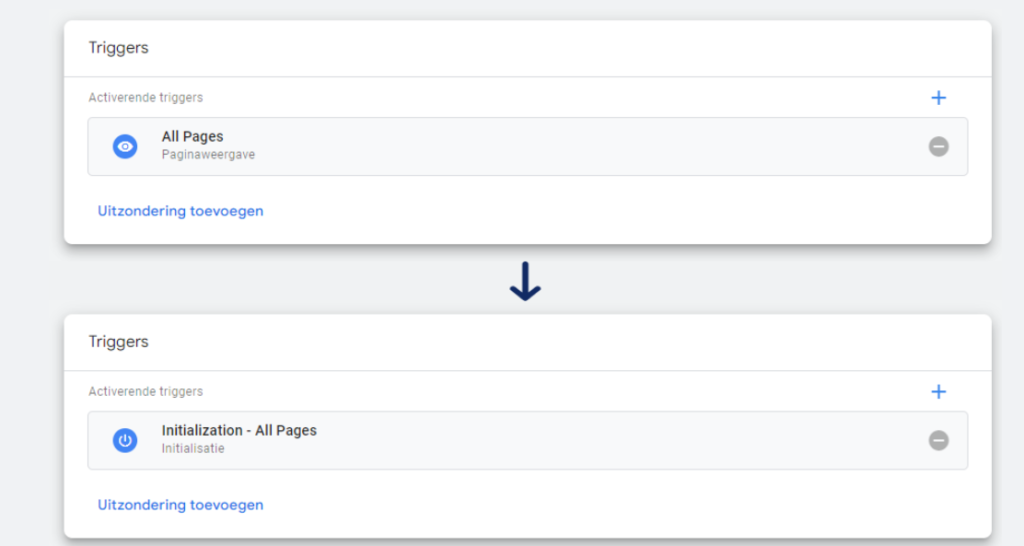
Set up the connection between Google Ads and Analytics correctly
If you use Google Ads in addition to Google Analytics, your Google Analytics 4-property does need to be linked to your Google Ads account so that the data from Google Ads is visible in GA4. You can check and fix that connection from both Google Analytics and Google Ads. If you make the connection from Google Analytics, it should also be visible in Google Ads and vice versa. To check if your connection between Google Ads and GA4 is working, go through three steps:
In your Google Analytics admin settings, you can view your product links. Here you can check under the Google Ads links to see if there is a link to your Google Ads account. If your Google Ads account is not listed, you can link it by following the instructions after clicking the ‘Link’ button.
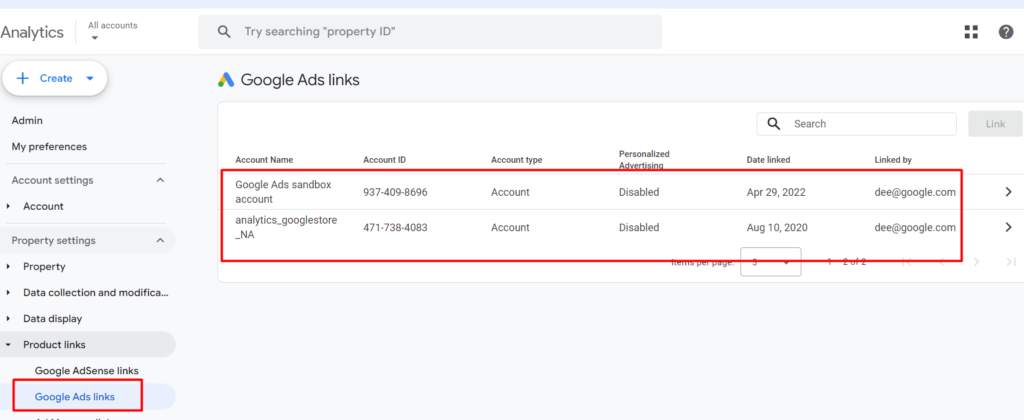
Linking Google Analytics with Google Ads from within Google Ads
From Google Ads, you can also link to Google Analytics. You can see this in your Google Ads account under ‘Linked Accounts’ in your settings. Under your linked accounts and products, look for Google Analytics (GA4) and Firebase and then click ‘Manage and link’. In the status column, the status may be “Not linked,” follow the instructions to link Google Ads and Analytics.

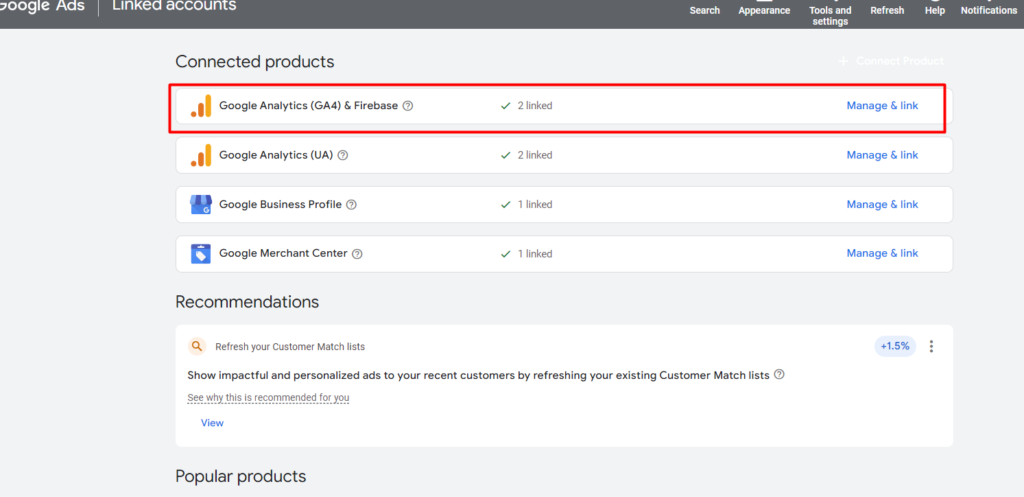
Automatic tagging within Google Ads is not turned on
Within your Google Ads settings, auto-tagging may not be turned on. Auto-tagging ensures that conversions on Google Ads and Google Analytics are checked and linked. To check this, within Google Ads, go to your account settings and click on the ‘Auto-tagging’ section. If the checkbox next to ‘Tag the URL that people click through to from my ad’ is not checked, auto-tagging is off. Make sure it is turned on.

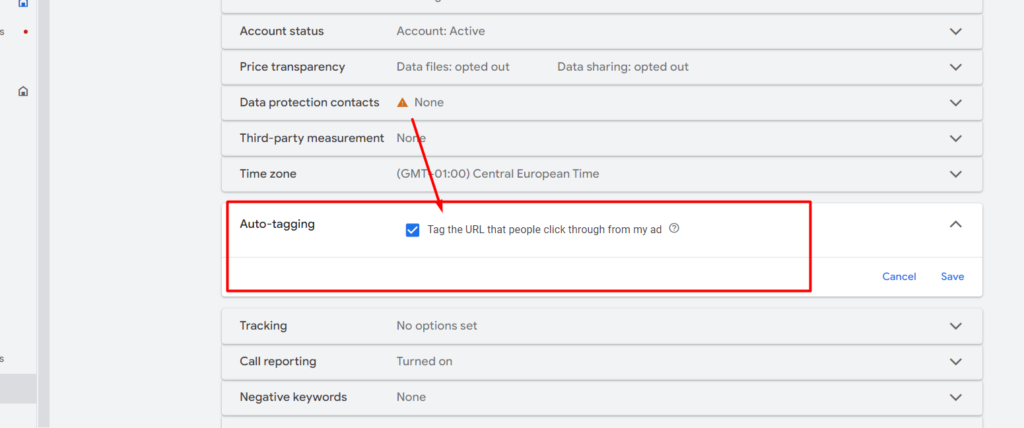
Disconnect your old GA4 connection
If you are already using server-side tagging, one of the reasons for your unassigned traffic may be an old GA4 connection. When you receive data through your server in GA4, you don’t want to receive data from other places. A GA4 connection from your CMS, for example, will pollute your data. Below we will briefly explain per CMS where you can find the old GA4 connection to disconnect. Note that if you are not sending data from a server to GA4, you should not perform this solution.
Incomplete UTM parameters
Incomplete UTM parameters are definitely a major issue for unassigned traffic in GA4. Here’s the breakdown:
UTM Parameters: These tags attached to URLs (e.g., utm_source=facebook) tell GA4 where a user came from (source), how they arrived (medium), and other campaign details. If UTM parameters are missing or incomplete, GA4 lacks crucial information about the traffic source. It can’t categorize the visit properly and might resort to “unassigned” traffic. Google provides a UTM Campaign Builder tool to create accurate and complete UTM tags for your marketing campaigns. Before sharing links, verify that all UTM parameters are present and formatted correctly. By using complete UTM parameters, you provide GA4 with the necessary context to categorize your traffic sources accurately, reducing the amount of unassigned traffic.
Measurement Protocol without Proper Session Id
MP sends server data (CRM, etc.) to GA4 to enrich website data. It can’t create new users or sessions. For active sessions, include client_id and session_id to track traffic sources. For past sessions (up to 72 hours), include timestamp_micros to track traffic source. Watch the tutorial (link not provided) for proper MP implementation. This version keeps the key points about using MP to add details to existing GA4 data and the importance of including specific parameters for accurate traffic source tracking.
Fixing Unassigned Traffic due to JavaScript Errors or Blocked GTM Script in GA4
When JavaScript errors or blocked Google Tag Manager (GTM) scripts cause unassigned traffic in GA4, it prevents the GA4 tag from firing properly. Here’s how to diagnose and fix the issue:
Browser Developer Tools: Open your website and use the developer tools (F12 key). Look for JavaScript errors in the console, especially related to the GA4 configuration tag or other GTM scripts.
Resolve errors: Address any identified JavaScript errors in your code. This might involve fixing syntax errors, script conflicts, or issues with external libraries.
Check GTM Functionality:
GTM Preview & Debug Mode: Use GTM’s preview and debug mode to see if the GA4 tag fires correctly on your website. This helps identify configuration issues within GTM itself.
Ensure GTM Script Loads:
Disable Browser Extensions: Some extensions can block scripts. Try disabling any extensions that might interfere with GTM.
Verify GTM Container Placement: Double-check that the GTM container snippet is placed correctly within the website’s <head> section.
Network Errors
Browser Developer Tools: Open your website’s developer tools (F12 key) and navigate to the “Network” tab. Look for failed requests related to the GA4 tag or GTM script. These failed requests might indicate network issues preventing data from reaching Google’s servers.
Investigate Network Issues:
Check Server Status: Ensure your web server is functioning correctly and can communicate with Google’s servers. Server outages or firewalls might be blocking communication.
Internet Connectivity: Verify a stable internet connection for both your website and the user’s device. Slow or unreliable connections can lead to network errors.
Content Delivery Network (CDN) Issues: If you use a CDN, investigate any reported issues or configuration problems that might affect GA4 data transmission.
Test Different Browsers: Check if the network errors occur in specific browsers. This might indicate browser-specific compatibility issues.
Monitor Network Performance: Use website monitoring tools to track network performance over time and identify any recurring issues.
Contact Hosting Provider: If server-related issues are suspected, contact your hosting provider for further investigation and potential solutions.
Properly not setup GTM all pages of the website
GA4 has unassigned traffic because Google Tag Manager (GTM) isn’t set up on all website pages. This means visitors who land on pages without GTM won’t have their visits tracked by GA4. Even if they came from another page with GTM, the missing script prevents tracking on the new page.
Solution: Ensure GTM is installed and functioning correctly on all your website’s pages
Data sampling. (GA4 is still waiting to grouping)
Unassigned traffic in GA4 can sometimes be caused by data sampling. Here’s the breakdown:
Data Sampling: GA4 processes large datasets by sampling a portion of the data for faster report generation. This might lead to a slight underrepresentation of certain traffic sources, but shouldn’t directly cause “unassigned” traffic.
Waiting to Grouping: This likely refers to GA4 still processing and organizing your data. Until complete, some reports might not be fully populated, including details about traffic sources.
Bot / Spam traffics
Bot traffic or spam traffic can be a reason for unassigned traffic in GA4. Here’s why:
A4 Filters Bots: GA4 attempts to automatically filter out some known bot traffic. However, it might not be perfect.
Unidentified Bots: Some bots might be sophisticated enough to bypass GA4’s filters, leading to unassigned traffic if they don’t trigger the normal tracking behavior.
Solution:
Create GA4 Filters: You can set up filters in GA4 to exclude known bot sources based on IP addresses or other criteria.
Monitor Traffic Patterns: Regularly review your GA4 reports to identify unusual traffic patterns that might indicate bots.
By filtering bots and monitoring traffic, you can reduce their impact on your GA4 data and get a clearer picture of your genuine website visitors.
Fires events before GTag (GA4 Config tag)
Another culprit for unassigned traffic in GA4: is events firing before the GA4 configuration tag (gtag).
If events fire before gtag, they lack this vital context. GA4 can’t properly attribute them to a user or session, leading to unassigned traffic.
Solution: Fire gtag First: Ensure the gtag configuration tag fires on all pages before any event tags. This sets the stage for accurate event tracking.
Session_start event is missing
A missing session_start event is a key reason for unassigned traffic in GA4. Here’s why:
Session Start Signal: This event tells GA4 a new user session has begun. It’s essential for GA4 to understand user behavior and attribute actions to specific visits.
Missing Signal, Missing Context: Without the session_start event, GA4 might not recognize user interactions as part of a defined session. This can lead to events being unattributed and ending up in the “unassigned” traffic bucket.
Solution:
Ensure session_start Fires: Verify that the session_start event triggers correctly on every pageview. This ensures GA4 can properly associate user interactions with a specific session. By including the session_start event, you provide crucial context for GA4 to understand user journeys and accurately attribute traffic sources.
Manually overriding session_id and messing it up
Messing with session_id can indeed lead to unassigned traffic in GA4. Here’s why:
Unique Session Identifier: The session_id is a unique identifier assigned to each user session. It allows GA4 to track a user’s journey across different pages.
Manual Mayhem: If you manually change the session_id, it can disrupt GA4’s tracking. Assigning incorrect IDs can lead to events being attributed to the wrong session or even creating entirely new, unidentified sessions – both resulting in unassigned traffic.
Bug on Google Analytics
While it’s always good to consider all possibilities, “bug on Google Analytics” is a likely another reason for unassigned traffic in GA4. Here’s why:
Constant Improvement: Google actively develops and updates GA4. While bugs can occur.
Import offline events with incorrect client_id
Importing offline events with incorrect client_id values can lead to unassigned traffic in GA4. Here’s why:
Client ID Ties Events Together: The client_id acts like a unique fingerprint for a user. GA4 uses it to link events from different sessions or sources (website, app, etc.) and build a complete user journey.
Incorrect ID, Missed Connection: If you import offline events with wrong client_id values, GA4 might not be able to connect them to the existing user profile. These events become unattributed and end up in unassigned traffic.
Validate Client IDs: Before importing offline events, double-check that the client_id values are accurate and match the corresponding user IDs in your GA4 system.
Consider Measurement Protocol: If you’re using Measurement Protocol to import offline data, ensure it captures the correct client_id along with the event information.
By maintaining accurate client_id values, you can ensure that your offline event data gets properly attributed to existing users in GA4, providing a more complete picture of user behavior.
Audience Trigger
Use Triggers Cautiously:
Start Broad, Refine Later: When setting up audience triggers, begin with broader criteria to ensure you’re not accidentally filtering out valid traffic. You can refine the triggers later based on your needs.
Consider Alternatives: Sometimes, custom dimensions or segments can achieve similar results as audience triggers without the risk of excluding valid traffic.
By using audience triggers judiciously and considering alternatives, you can minimize their contribution to unassigned traffic in GA4.